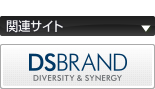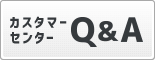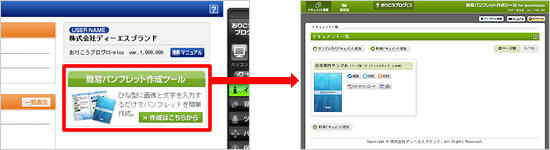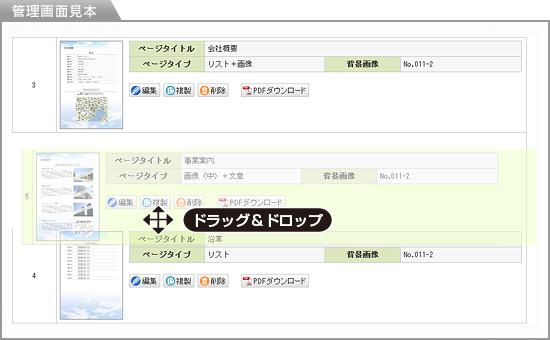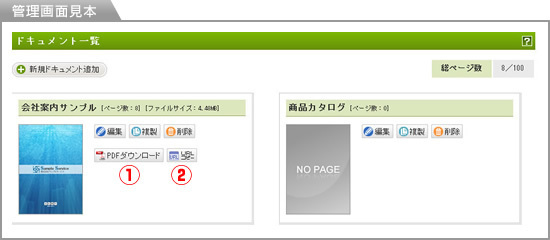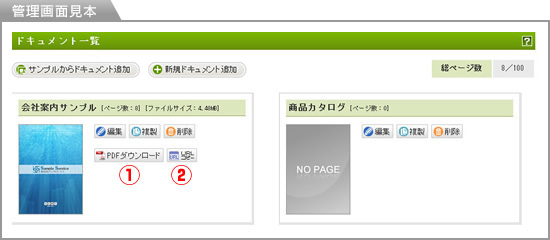作成の流れ
| パンフレット作成の流れについては下記からご覧下さい | |
|---|---|
| STEP.1 管理画面へのログイン | STEP.2 ドキュメントの追加 |
| STEP.3 ページの追加 | STEP.4 ページの編集 |
| STEP.5 完成したパンフレットの利用 |
|
STEP.2 ドキュメントの追加
STEP.2 ドキュメントの追加
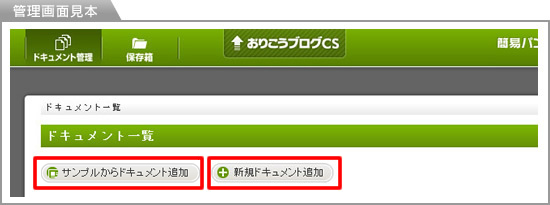
|
●作成方法の選択
ドキュメントを追加するには、まずドキュメント一覧画面で作成方法を選択します。
【サンプルからドキュメント追加】ボタンをクリックしてサンプル一覧画面を開きます。
新規に作成する場合
【新規ドキュメント追加】ボタンをクリックしてドキュメント画面を開きます。
●サンプルの選択 サンプルを使う場合
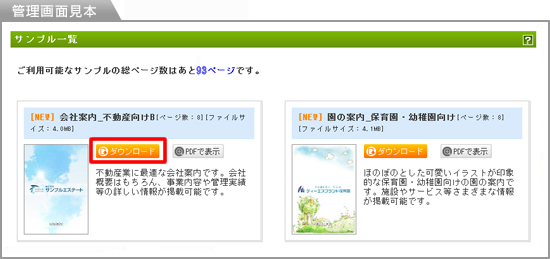
|
ダウンロードするサンプルを選択します。
サンプル一覧画面の【ダウンロード】ボタンをクリックしてサンプルをダウンロードします。
⇒ページの編集については、STEP.4 ページの編集へ
●ドキュメントの登録 新規に作成する場合
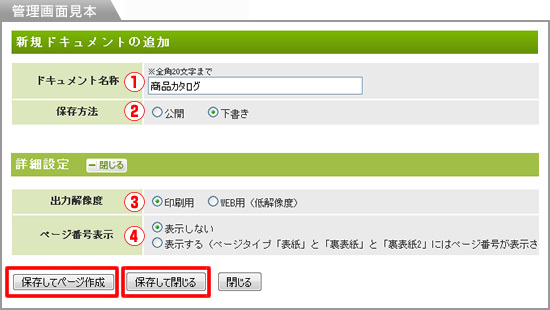
|
ドキュメント追加画面で、これから作成するドキュメントを登録します。
より詳しく情報を設定されたい方は、「 」ボタンをクリックし詳細設定項目を表示させてください。
」ボタンをクリックし詳細設定項目を表示させてください。
 」ボタンをクリックし詳細設定項目を表示させてください。
」ボタンをクリックし詳細設定項目を表示させてください。 「下書き」を選択します。
比べて画像解像度が低くなります。
 ページ番号表示………ページ番号の表示が選択できます。ページタイプ「表紙」と「裏表紙」
ページ番号表示………ページ番号の表示が選択できます。ページタイプ「表紙」と「裏表紙」
にはページ番号が表示されません。
入力が完了したら【保存して閉じる】ボタンをクリックして完了です。【保存してページ作成】ボタンをクリックすると、ページ作成画面が開きます。
入力が完了したら【保存して閉じる】ボタンをクリックして完了です。【保存してページ作成】ボタンをクリックすると、ページ作成画面が開きます。
STEP.3 ページの追加
STEP.3 ページの追加
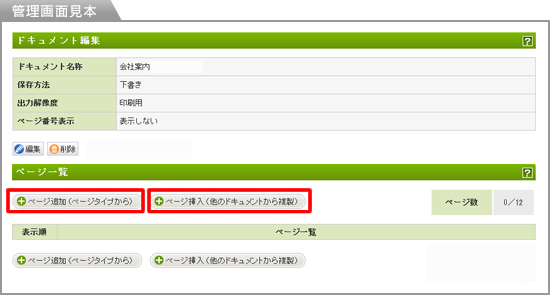
|
●追加方法の選択
ページを追加するには、まずページ一覧画面で追加方法を選択します。
ページタイプとは、ページの基本構成を決めるひな形のことです。ベーシックタイプに情報を入力することで、ページを追加していきます。
ページ一覧画面の【ページ追加(ページタイプから)】ボタンをクリックして、ページ追加画面を開きます。
他のドキュメントから複製する場合
過去に作成したドキュメントからページを複製し、編集中のドキュメントに挿入します。
ページ一覧画面の【ページ挿入(他のドキュメントから複製)】ボタンをクリックして、ドキュメント選択画面を開きます。
●ページの追加 ページタイプから追加する場合
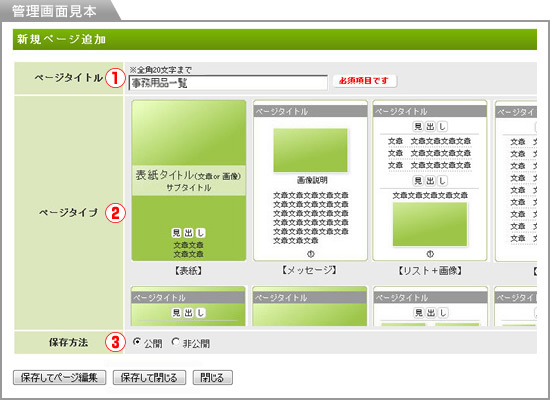
|
を選択します。
設定が完了したらページを保存してください。【保存してページ編集】ボタンをクリックすると、ページ編集画面が開きます。
●ページの複製と挿入 他のドキュメントから複製する場合
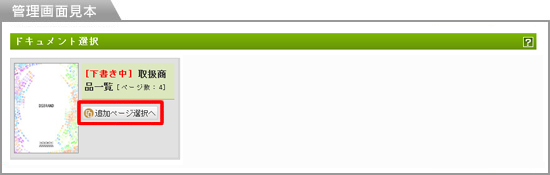
|
ドキュメント選択画面で、複製したいページが含まれるドキュメントを選び、【追加ページ選択へ】ボタンをクリックします。
ページ選択画面が表示されたら、複製するページを選び、【このページを複製】ボタンをクリックします。
ページ一覧画面が表示され、末尾に複製したページが挿入されていれば完了です。
●ページの操作
STEP.5 完成したパンフレットの利用
STEP.5 完成したパンフレットの利用