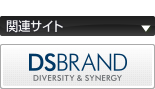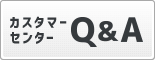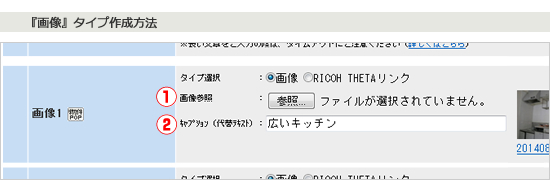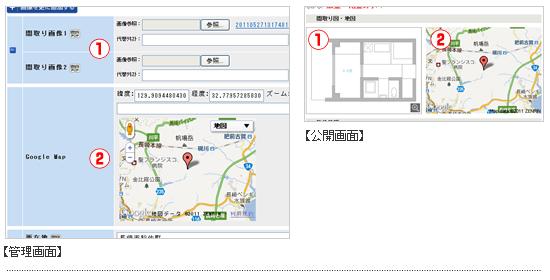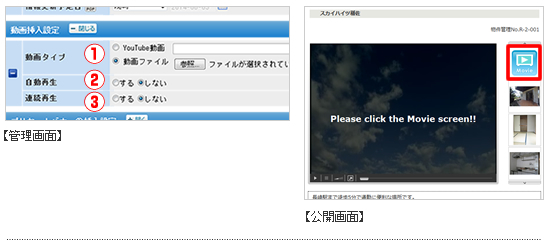- トップページ >
- 有償オプション >
- 不動産ブロックパック >
- 賃貸/売買物件 >
- データ作成方法
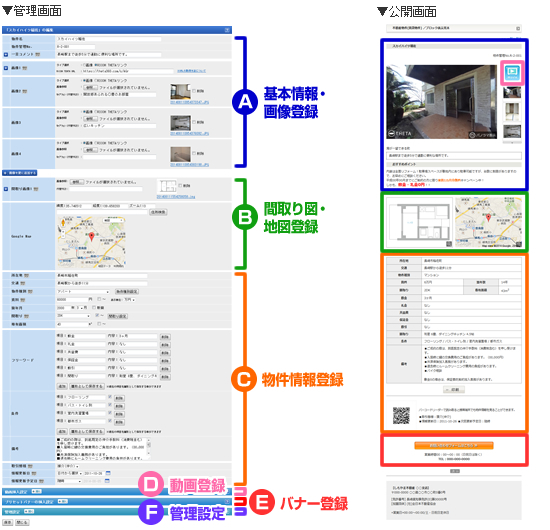
|
賃貸/売買物件ブロックのデータ追加・編集画面は、「基本設定」、「間取り図・地図」、「物件情報」、「動画」「プリセットバナー」、「管理設定」の大きく5つにわけて分類されます。
| (A)基本情報 | (B)間取り図・地図 | (C)物件情報 |
| (E)プリセットバナー |
※画像例:賃貸物件ブロック/売買物件ブロックも同様の設定です。
(A)基本情報の登録
(A)基本情報の登録

|
より詳しく情報を設定されたい方は、「 」ボタンをクリックし詳細設定項目を表示させてください。
」ボタンをクリックし詳細設定項目を表示させてください。
 」ボタンをクリックし詳細設定項目を表示させてください。
」ボタンをクリックし詳細設定項目を表示させてください。 ※表示形式でリスト形式を選択していると、一覧画面にも表示します。
【画像を更に追加する】ボタンをクリックすると画像登録欄が追加されます。最大10件。
※画像例:賃貸物件ブロック/売買物件ブロックも同様の設定です。
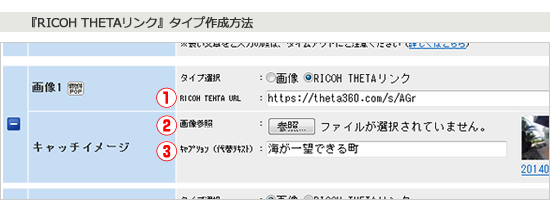
|
より詳しく情報を設定されたい方は、「 」ボタンをクリックし詳細設定項目を表示させてください。
」ボタンをクリックし詳細設定項目を表示させてください。
 」ボタンをクリックし詳細設定項目を表示させてください。
」ボタンをクリックし詳細設定項目を表示させてください。タイプ選択で、「RICOH THETAリンク」を選択すると下記項目が表示されます。
※RICOH THETA(パノラマ表示)の起動前に表示される画像を設定することができます。
※任意の画像を設定していない場合、登録したRICOH THETAから自動的にキャッチイメージが生成されます。
(B)間取り図・地図登録
(B)間取り図・地図登録
(C)物件情報
(C)物件情報
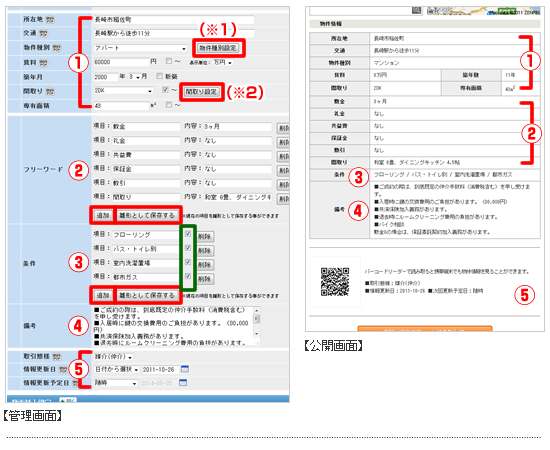
|
所在地、交通、物件種別、賃料/価格、築年月、専有面積/土地面積をそれぞれ入力します。
価格の表示単位を「万円」「千円」「円」から選択することが出来ます。
※物件種別によって、入力欄が変動します。
項目、内容をそれぞれ入力します。新規で追加する場合は【追加】ボタンを、
削除する場合は【削除】ボタンをクリックします。【雛形として保存する】ボタンをクリックすると、新規データ追加時に、項目と内容を引き継ぐことができます。条件設定欄も同様です。
項目を入力します。表示させたくない場合は、チェックを外すと公開画面に表示されません。
備考内容を入力します。
取引態様…………媒介(仲介)、代理、貸主/売主から選択します。
情報更新日………日付から選択、非表示から選択します。
情報更新予定日…随時、日付から選択、非表示から選択します。
フリーワード、条件は「ドラッグ&ドロップ」で項目の並び替えを行うことができます。
(※)ドラッグ&ドロップとは
(※1)【物件種別設定】ボタンをクリックすると、“物件種別一覧”画面へ移動します。
(※2)【間取り設定】ボタンをクリックすると、“間取り一覧”画面へ移動します。
※画像例:賃貸物件ブロック/売買物件ブロックは一部項目が変わりますが基本は同様の設定です。
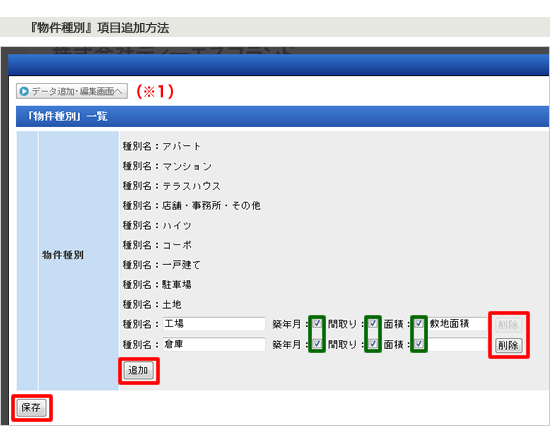
|
(※1)【データ追加・編集画面へ】ボタンをクリックすると、“データ追加・編集画面”へ移動します。
●新規で追加する場合は【追加】ボタンを、削除する場合は【削除】ボタンをクリックします。
※使用されている項目は、削除することができません。
●種別名を入力し、物件情報設定項目を選択します。
設定項目を表示させたくない場合は、チェックを外すと管理画面や公開画面に表示されません。
※面積名が未入力の場合、項目名は“面積”と表示されます。
入力が完了したら、【保存】ボタンをクリックし完成です。
※画像例:賃貸物件ブロック/売買物件ブロックは一部項目が変わりますが基本は同様の設定です。
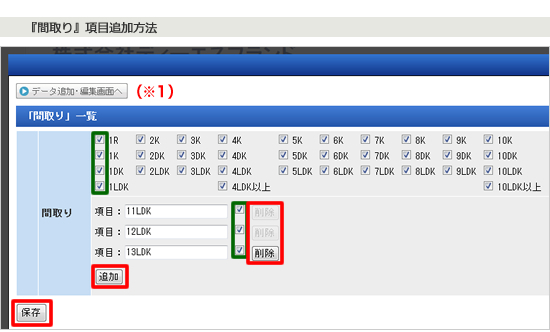
|
(※1)【データ追加・編集画面へ】ボタンをクリックすると、“データ追加・編集画面”へ移動します。
●新規で追加する場合は【追加】ボタンを、削除する場合は【削除】ボタンをクリックします。
※使用されている項目は、削除することができません。
●項目名を入力します。
●使用する間取りを選択します。チェックを外すと管理画面や公開画面に表示されません。
●「ドラッグ&ドロップ」で新規追加された項目の並び替えを行うことができます。
(※)ドラッグ&ドロップとは
入力が完了したら、【保存】ボタンをクリックし完成です。
※画像例:賃貸物件ブロック/売買物件ブロックは一部項目が変わりますが基本は同様の設定です。
(D)動画挿入設定
(D)動画挿入設定
(D)プリセットバナー挿入設定
(D)プリセットバナー挿入設定
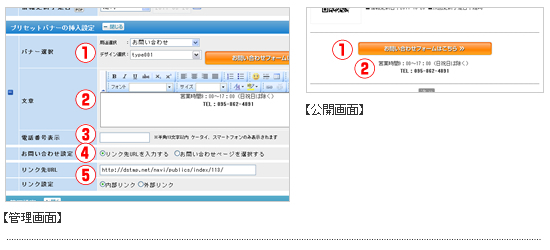
|
プリセットバナー挿入設定を行う場合は、タイトルバーの「 」ボタンをクリックして下さい。
」ボタンをクリックして下さい。
 」ボタンをクリックして下さい。
」ボタンをクリックして下さい。より詳しく情報を設定されたい方は、「 」ボタンをクリックし詳細設定項目を表示させてください。
」ボタンをクリックし詳細設定項目を表示させてください。
 」ボタンをクリックし詳細設定項目を表示させてください。
」ボタンをクリックし詳細設定項目を表示させてください。【用途選択】……………「お問い合わせ」「資料請求」「ご注文」「お見積り」「お申し込み」から選択。
【デザイン選択】………バナーのデザインを選択。
【リンク先URLを入力する】……………リンク先URLを入力します。
【お問い合わせページを選択する】 …ページを選択します。ページ選択から選択すると、
フォームに“物件名”と“物件管理No.”が追加されます。
※画像例:賃貸物件ブロック/売買物件ブロックも同様の設定です。
(E)管理設定
(E)管理設定
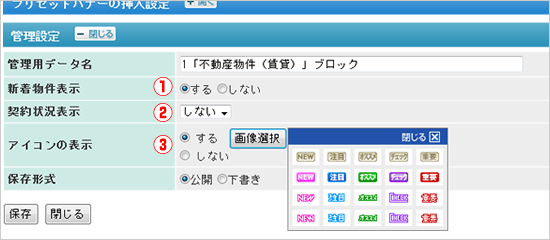
|
※管理設定を行う場合は、タイトルバーの「 」ボタンをクリックして下さい。
」ボタンをクリックして下さい。
 」ボタンをクリックして下さい。
」ボタンをクリックして下さい。※チェックを入れた物件の情報更新日が自動的に「新着物件」に反映されます。(⇒付属ブロック新着物件ブロックへ)
※画像例:賃貸物件ブロック/売買物件ブロックも同様の設定です。